 Additional Options
Additional Options
 Additional Options
Additional OptionsThis window contains additional options:
Choose Host On-Demand Java Level
Browser Independent Host On-Demand Clients
Choose Client Type
Configure Preloads
Configure Advanced Options
Choose Host On-Demand Java Level
Specifies the type of browser that your clients use to run this HTML file:
a Java 1 browser, a Java 2-enabled browser, or either one. If you select the Web Start client, the Java level
automatically changes to Java 2; Java 1 and Auto Detect are disabled.
Java 1
Click Java 1 if all your clients use Java 1 browsers.
Advantages:Disadvantages:
- Clients with Java 1 browsers do not have to wait the additional seconds required to auto-detect whether the browser type is Java 1 or Java 2-enabled.
- If you select Cached client as the client type, clients with Java 2-enabled browsers cannot use this HTML file.
Java 2
Click Java 2 if all your clients use Java 2 browsers.
Advantages:Disadvantages:
- Clients with Java 2-enabled browsers can use the advanced Java 2 features of Host On-Demand, including the accessibility features.
- Clients with Java 1 browsers cannot use the HTML file.
Auto Detect
Click Auto Detect if some clients use Java 1 browsers and other clients use Java 2-enabled browsers, or if you deployed Host On-Demand over the Internet so that you are not sure which type of browser your clients use.
Advantages:Disadvantages:
- Clients running either type of browser can use the HTML file. Clients with Java 2-enabled browsers can use the advanced Java 2 features of Host On-Demand. Clients with Java 1 browsers can use the HTML file, but cannot use the advanced Java 2 features.
- The code that detects the type of browser takes a small amount of time to run.
Warning to customers running Host On-Demand Version 6 or earlier using the configuration server-based model
If all three of the following conditions apply:you must select the Java 1 option until your users upgrade to Host On-Demand Version 7 or 8. The Auto Detect HTML file format is not compatible with client code from previous versions of Host On Demand. If any one of the above does not apply, you can select Auto Detect.
- You have a Host On-Demand Version 6 or earlier deployed using the cached client
- Your deployment uses the configuration server-based model
- You want to control the cached client upgrade process using the cached client controls
Browser Independent Host On-Demand Clients
Host On-Demand supports the following 2 types of Browser Independent HOD Clients :
HOD Launcher
HOD cached and download client pages can be launched as a HOD Launcher based on the browser's java support. When users access
HOD web pages (both the default pages, and the pages created using HOD's Deployment wizard) using browsers that do not support Java plug-in,
the hodlauncher.msi file will be downloaded to the local system (Figure 1).
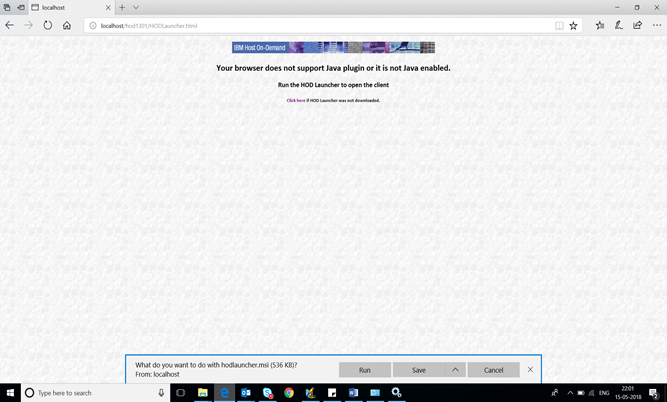
Users need to click on run to install the HOD Launcher. This is one-time activity. On subsequent launches, the HOD client is launched directly by the HOD Launcher. User experience with HOD Launcher is like that of the Web Start client; all the configured sessions would remain the same. This is applicable for all types of configurations such as HTML-based, Configuration server-based and combined models. Apart from the default pages and pages created using Deployment wizard, this solution is applicable to HOD Administration clients, Database On-Demand clients and New User client pages.
The HOD Launcher is available in the versions of IBM Host On-Demand on and above v12.0.4.0 and v13.0.1.0.
After successful installation of HOD Launcher, a HOD web page looks like below (Figure 2).
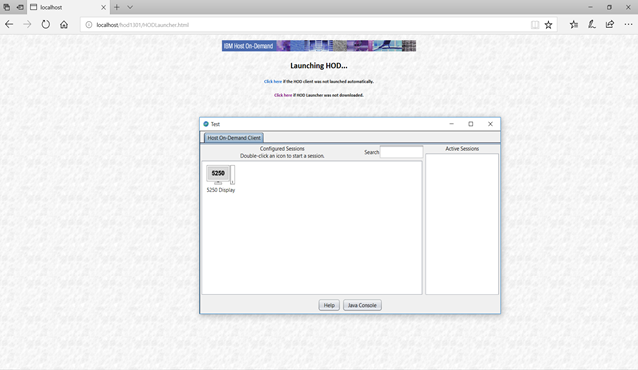
How to enable HOD Launcher
By default, HOD Launcher is not enabled. To enable HOD Launcher follow the below steps:
- Go to the Host On-Demand publish directory. (e.g., C:\Program Files\IBM\HostOnDemand\HOD).
- Open the HODBaseDetect.js file presents inside the publish Directory.
- Search for isJNLPEnabled parameter. The default of the parameter is "true". Change this to "false" and save the file. (e.g., isJNLPEnabled=false).
Managed HOD
Managed HOD is the new Host On-Demand client which can be installed on all supported client platforms for Host On-Demand.
Instead of using system JRE, Managed HOD comes with its own JRE, which loads the HOD desktop faster.
This can be used to connect to a Host On-Demand server and can also work as a Stand-alone application.
- Stand Alone : In standalone mode, it can be used as a native, independent application. Users can create sessions of their own.
- Managed : In managed mode, it can connect to a centralized server where the session definitions are maintained, and HTML pages are created by using the Deployment Wizard.
Note :
Using the Managed Host On-Demand (HOD)
After installing Managed HOD, when the application starts, Users will be presented with a Welcome page that has the following two options :
- Stand Alone :
If users pick Standalone option on the Welcome page, Standalone HOD is opened. If users have used Standalone HOD before, all configurations will be loaded and sessions will appears as it is. Users can operate as before.
Users can click on the Home button to go back to the Welcome Page in case they want to change their mode of access.- Managed :
If users pick Managed HOD option on the Welcome Page, they will be taken to the Configuration Page.
On this configuration page, users are expected to enter the following information :
- Server Address - Address of the HOD server where HTML and config pages are available. (Example - http://localhost )
- Alias - hod_alias name. hod_alias is the alias (or path) of the publish directory
- Web Server Port - Port number on which web server is configured.
All 3 fields are mandatory to navigate to the next page. Unless all fields are filled, Next button will not be enabled.
Note : Web Server Port field takes only numbers with maximum length of 5 digits.
Page Type:On this Page, users are expected to select from 2 options.
Based on the selected options, Managed HOD will connect to the already existing HTML pages or config pages.
- Work with Pre-Configured HTML pages
- Connect to HOD server directly
Wizard buttons
- Cancel - Prompts to Cancel the operation and close the wizard.
- Back - Navigates back to the previous page.
- Next - Navigates to the next page.
Work with Pre-Configured HTML pages :
If the user selects the option to Work with Pre-Configured HTML pages and clicks on the Next Button, Managed HOD will display a History list of upto 10 of the previously accessed pages under the 'Recent opened' section. The User can either select a page from the displayed list or search for a required page using the search box. After selecting the required Page, Click on the Next button to launch the selected page and connect to any of the sessions that are configured for this page.
Connect to HOD server directly :
If the user selects the option to Connect to HOD server directly, and clicks on the Next Button, the IBM Host On-Demand Login page is presented to the user to 'Log on' and launch a configured session using the login credentials or go back to the 'Home' page.
Limitations :
- Managed HOD shortcut on the Desktop does not get created when installed on Linux based operating system.
- Managed HOD works only on 64 bit operating systems.
- The server address, alias and port number entered by the users are not validated. If the details are correct, only then the page appears. Otherwise an appropriate Error is shown to the users.
Choose Client Type
Select the client you want to use. Click Cache/Web Start Options if you want
to configure caching or Web Start options.
The cached client, download client, and Web Start client use the same Host On-Demand client components. The cached client and Web Start client start more quickly than the download client (except the first time you run the cached client) and put a lighter load on the Host On-Demand server.
- Cached client
- The first time the cached client runs on a workstation, it downloads the Host On-Demand client components from the Host On-Demand server, storing most of the components on the workstation's hard drive. When the cached client runs subsequently, it uses the components stored on the hard drive instead of downloading those components from the server, with the following exceptions:
- Updates
If the cached client detects an updated version of a component on the server, for example, the system administrator installs a service release of Host On-Demand, then it overwrites the older version of the component on the hard drive with the updated version.- Components not in the preload list
If the system administrator excludes a component from the preload list (initial download list) to shorten the initial download time, when the client tries to use that function, the cached client downloads and stores that component.
If your clients work in an environment in which they access multiple Host On-Demand configuration servers that might be at different levels, refer to Cached client support when accessing multiple Host On-Demand servers in the Planning, Installing, and Configuring Host On-Demand guide. - Download client
- The download client downloads all the components of the Host On-Demand client each time it runs.
- Web Start client
- The Web Start client allows client workstations to start Host On-Demand sessions without a browser.
When you select Web Start client, you must specify a code base in the Code base field before Host On-Demand will allow you to navigate forward. The URL that you specify here must identify the Host On-Demand publish directory, for example, http://server_name.mycompany.com/hodalias, where server_name.mycompany.com is the name of the server on which Host On-Demand is installed, and hodalias is the Host On-Demand publish alias. Client workstations use this URL to download the components of the Web Start client. If you installed the Deployment Wizard separately from the Host On-Demand server, then the the Code base field will be prefilled with the Host On-Demand server location that you configured during installation. This URL must contain the full absolute path to the Host On-Demand install base; you cannot use a relative URL as the code base.
If you are using the Host On-Demand Java Web Start client and load balancing between multiple https servers that download Host On-Demand, then the code base is the URL of the load balancing computer. You can also specify the code base by clicking Cache/Web Start Options. This opens the Web Start Settings window. If you already specified a code base on the Additional Options window, the Code base field on the Web Start Options tab will be prefilled with that value. If you need to make a change to the code base value, you may either make the change on the Web Start Options tab or return to the Additional Options window. The change will be effective from either location.
When you run the Web Start client for the first time on a client workstation, it downloads the components of the Host On-Demand client from the Host On-Demand server and stores them on the hard drive of the client workstation. Subsequently when you start the Web Start client, it uses the components stored on the hard drive instead of downloading those components from the server, with the following exceptions:
- Updates
If the Web Start client detects an updated version of a component on the server, for example, the system administrator installs a service release of Host On-Demand, then it overwrites the older version of the component on the hard drive with the updated version.- Components not in the preload list
If the system administrator excludes a component from the preload list (initial download list) to shorten the initial download time, when the client tries to use that function, the Web Start client downloads and stores that component.
Click Preload Options to control the initial download size by specifying the Host On-Demand components to be included in the initial download. This allows you to select only frequently used components. All other components are downloaded as needed. If the user accesses a function for which the components have not been downloaded, the component will be downloaded at that time.
Configure advanced options
Click Advanced Options to configure
additional HTML parameters, a code base,
HTML templates, problem determination settings, user updates, and session appearance (including applet size). You can also
use this panel to configure other options that are not normally required to configure Host On-Demand, such as
Session Manager APIs, server connection options, language,
and the number of sessions allowed.