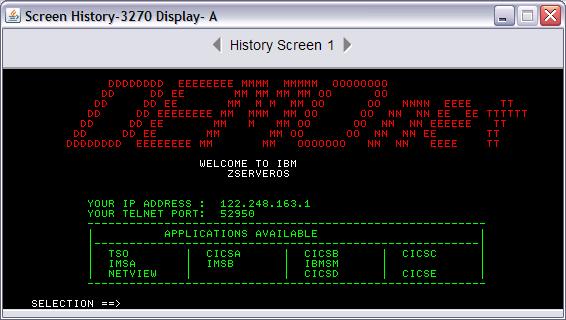
Host On-Demand 3270 and 5250 display sessions are screen-based. Host On-Demand's screen history feature will allow users to view or go through the screens which are already navigated earlier for viewing or copying the data from those screens.
Every time an AID key is sent to the host, the current screen's data is collected and a corresponding new thumbnail (Snapshot of that screen) is added to the Screen History Board that appears at the bottom of the session's screen. The user can click on the thumbnail to view the data of the collected screen, which is called the History Screen.
Two flavors of History Screen are available.
By default, the Traditional History Screen Type will be selected. Users can choose one of the above options from the Preferences panel of the session properties again. This option needs to be selected once before the session is started.
There is a limitation on the maximum number of screens that can be added / maintained in the screen history board for a particular active session.
Traditional History Screen will have the default terminal (Green screen) look-and-feel. Any color remapping done on active session screen will be reflected on the history screen as well. Traditional History Screen Type will consume more memory compared to the simple history screen as the screen data along with the right fonts and colors are displayed in this case. Therefore it's recommended to use Simple History Screen Type where you have too many active terminal windows running on a single client desktop.
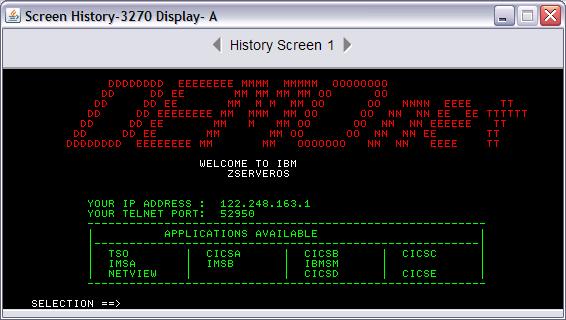
Simple History Screens will have a text pad look-and-feel. Only the text will be visible without any color. This mode of screen history consumes considerably less memory.
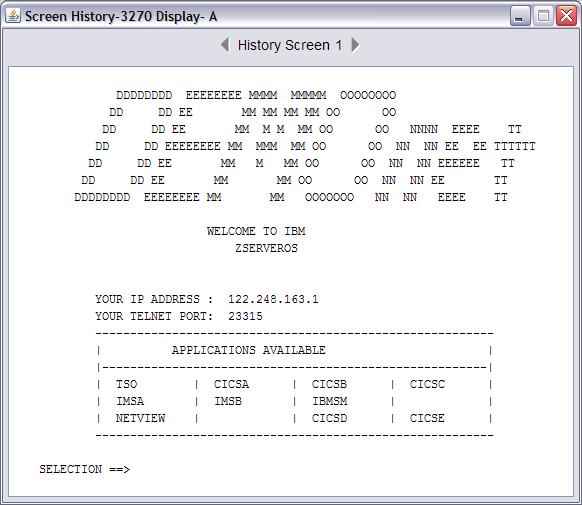
The upper limit on the maximum number of history screens that can be collected and maintained for a particular session is more compared to the traditional History Screen.
Screen History Board panel is a placeholder for all the thumbnails collected. It appears at the bottom of the Terminal window. The Screen History Board can be minimized while working and restored back when needed. When it is minimized, the screen collection process will continue.
In the case of Traditional history screen type, the number of Screens that can be present in the history screen collection at any time is limited to 20. When the 21st screen is navigated through in the live session, the 1st screen will be removed from the screen history board and the 21st screen will be added to it at the end (in a cyclic manner).
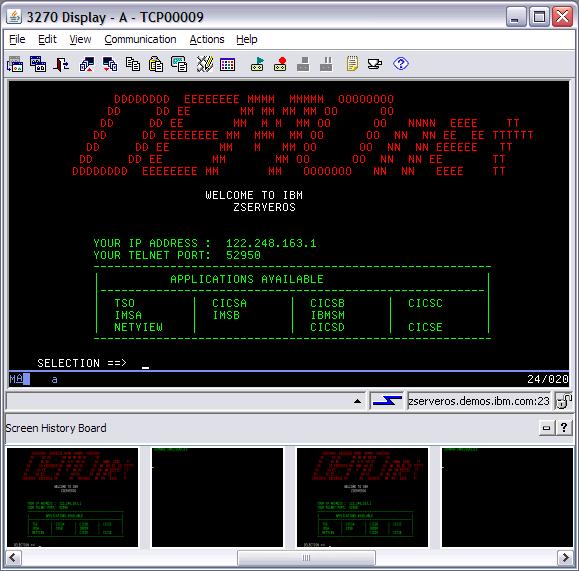
In the case of Simple history screen type, the number of Thumbnails is limited to 50 in number. The order is cyclic again and the 51st thumbnail will be added by removing the 1st one and so on.
If the history screen is open while new thumbnails are added to the screen history board, the history screen is updated to show the current screen number it holds in the screen history board. For example, in the case of traditional history screen type, if the history screen viewed is the 1st screen, and the 21st is added to the screen history board, the history screen data is removed.

Note: The history screen is not resizable.
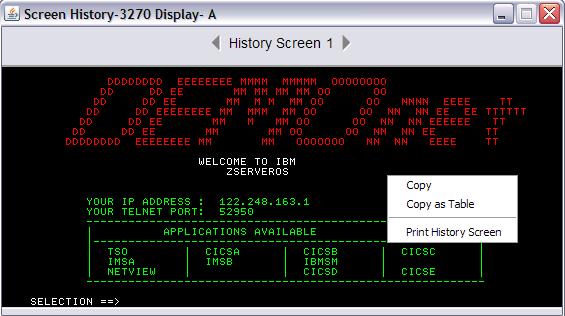
Note: Right click options are available only for Traditional history screen type.
For simple history screen type, 'Ctrl+C' can be used to copy the selected data on the history screen